Documentation
New to WP Layouts? Get started here with tutorials that cover all the basics!
01 Introduction
Using WP Layouts, you can save, import, export, download and share your own WordPress designs.
- My Layouts Tab is the place where you can save custom sections, modules and layouts for later use.
- WP Layouts Tab gives you access to the collection of premium layouts which you can import to your website with a single click.
WP Layouts makes a WordPress user’s life easier. You can preview your layouts, change their names, search by name and manage them with a few clicks.
Compatible with:
- Divi Builder Plugin
- Divi Theme
- Extra Theme
- Gutenberg
- Elementor Free and Pro Versions
- Beaver Builder Free and Pro Versions
02 How to install plugin
In this tutorial, we will be installing WP Layouts. Before you can upload the plugin, you first need to download it from our website, www.wplayouts.space. Login to your account, go to the “My Account” page, click “Purchase History.” Click the “download” button to get the zipped file.
To upload your plugin, you first need to log in to your WordPress Dashboard. After you have logged in, click the Appearances > Plugins > and “Add New” tab.
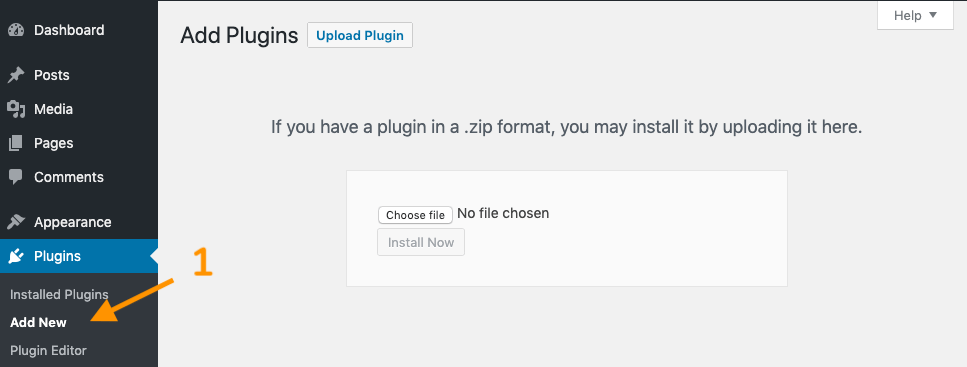
On the next screen, click the “Upload Plugin” button on the top of the page. This will bring you to a new page with an upload link. Click the “Choose File” button to open up a window to browse your computer. Locate the .zip file that you just downloaded, and select it.
After you have selected the file, click the “Install Now” button to install your plugin.
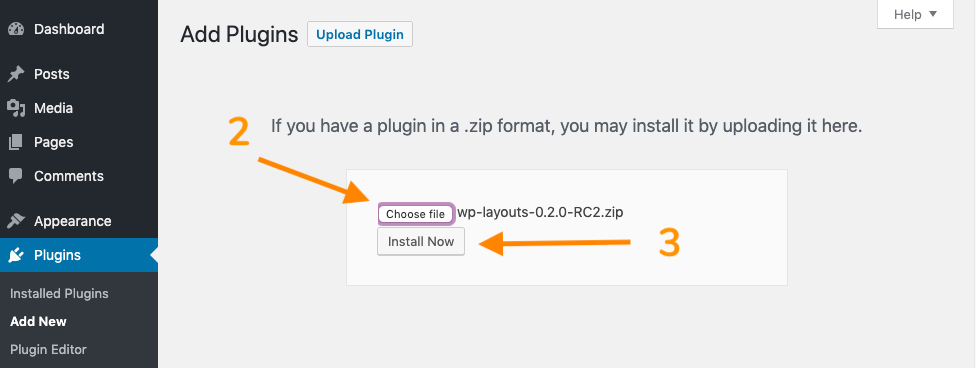
The page will re-load, and after the plugin has been fully uploaded, you will be presented with an “Activate Plugin” link. Click this plugin to activate your plugin and complete the installation.
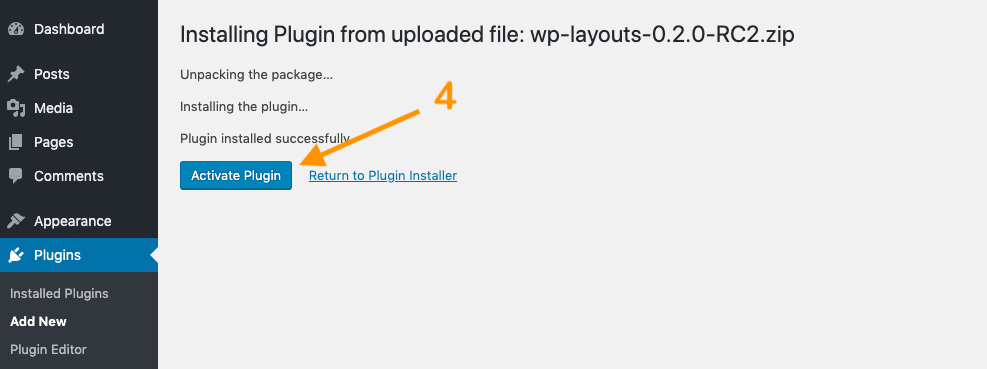
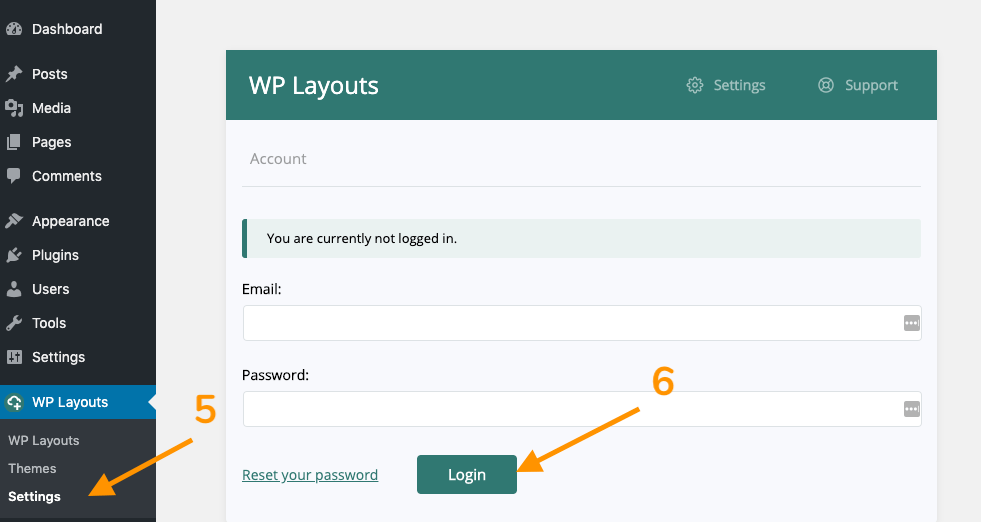
03 How to Save, Import & Export Templates in Divi
04 How to Import & Export Templates in Gutenberg
05 How to Import & Export Templates in Elementor
06 How to Import & Export Templates in Beaver Builder
07 FAQ
How to change a layout name?
To change the name of your layout stored in your My Layouts collections, go to WP Layouts -> My Layouts. Click the layout. You will see a new window that appears to the right. Type in the new name and click Save.
How to delete a layout?
To remove a layout from your collections, go to WP Layouts -> My Layouts. Click the to-be-deleted template. You will see a new window that appears to the right. Click Delete button.
Is plugin multisite compatible?
Yes, WP Layouts plugin is compatible with WordPress multisite.
You can activate this plugin on the network admin dashboard or activate on each site admin panel individually.
Can I use WP Layouts to create websites for clients?
Yes, you can use it on client’s sites. You can use any design that is included in the WP Layouts on client’s websites without any attribution.
What happens to my layouts stored in WP Layouts if I cancel my subscription?
If your subscription is cancelled or expired, you won’t be able to log in to access your layouts. Within 30 days of your subscription expiration, the layouts will be deleted from our system. If you renew your subscription within 30 days of the subscription ending, you will still be able to retrieve your layouts.
Can I change my e-mail and how?
If you want to change your e-mail, contact support.
I lost my password
You can reset your password here.
Does WP Layouts work with all the themes?
If the theme uses any of the page builders listed below, the answer is YES!
- Divi Builder Plugin
- Divi Theme
- Extra Theme
- Gutenberg
- Elementor Free and Pro Versions
- Beaver Builder Free and Pro Versions
What is the maximum size a layout may be?
We support layouts with a combined size (content, images, etc.) up to 25 MB.
08 Troubleshooting
I’m trying to import a layout in Elementor, but where is the My WP Layouts tab?
Please make sure you are running Elementor version 2.7 or higher, as we do not support prior versions.
Why doesn’t my layout’s thumbnail look like the layout?
Our thumbnail generation feature still needs refinement. Please bear with us for the time being!
When I preview multiple layouts, why do I see a different layout that the one I expected?
This may happen if you preview multiple layouts in quick succession. Please try previewing the layout again.
